¶ 1. XAMPP herunterladen
Die aktuelle XAMPP-Version kann von der offiziellen Website heruntergeladen werden.
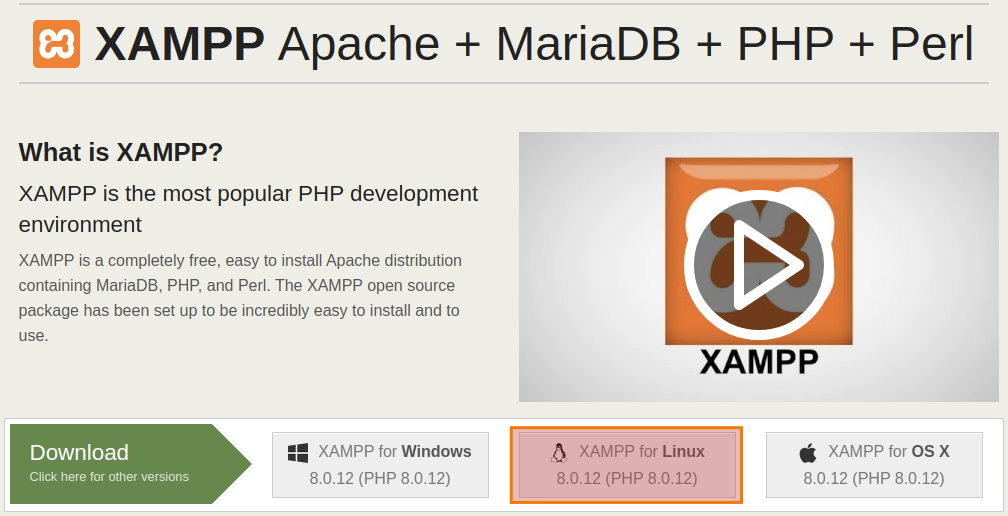
Falls jedoch eine ältere Version gebraucht wird , z.B. aufgrund einer anderen im Einsatz verwendeten PHP-Version, kann diese auf www.apachefriends.org herunterladen werden.
¶ 2. Installation
¶ 2.1. Rechte vergeben
Nach dem Download des Installers navigieren Sie zum Download-Ordner und öffnen dort ein Terminal (Strg + Alt + T). und geben folgenden Befehl ein, um den Installer ausführbar zu machen.
sudo chmod 755 xampp-linux-x64-x.x.x.x-installer.runDamit wurden Lese- und Schreibberechtigungen für jeden Benutzer und die Ausführungsberechtigung nur für den Besitzer gesetzt.
¶ 2.2. Installation
Mit dem unten stehenden Befehl wird GUI-Assistent für die Installation von XAMPP gestartet. Bitte darauf achten den Befehl im selben Verzeichnis, in dem sich auch die Installationsdatei befindet, ausführen.
sudo ./xampp-linux-*-installer.run Im ersten Fenster der Installation mit "Next >" bestätigen um fortzufahren:
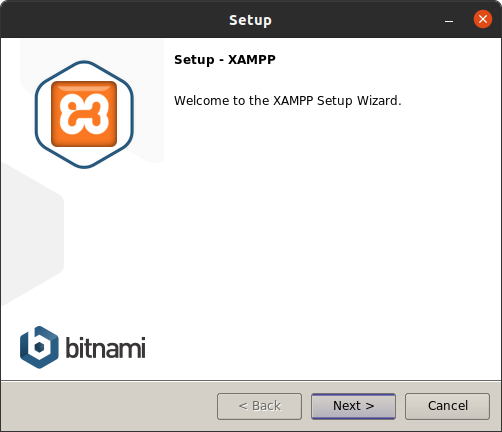
Im nachfolgenden Fenster werden die zu installierenden Komponenten ausgewählt. Standardmäßig sind beide Punkte
- XAMPP CoreFiles
- XAMPP Developer Files
ausgewählt. Ich habe an der Stelle die Voreinstellung übernommen und mit "Next >" bestätigt:
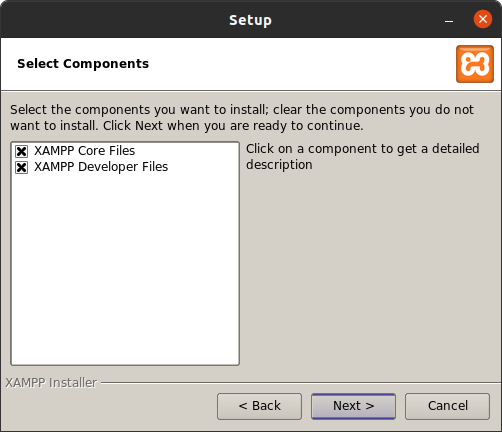
Im nächsten Schritt zeigt der Installer das Installationsverzeichnis an (generell "/opt/lampp" für Linux) - hier bitte wieder mit "Next >" bestätigen um fortzufahren:
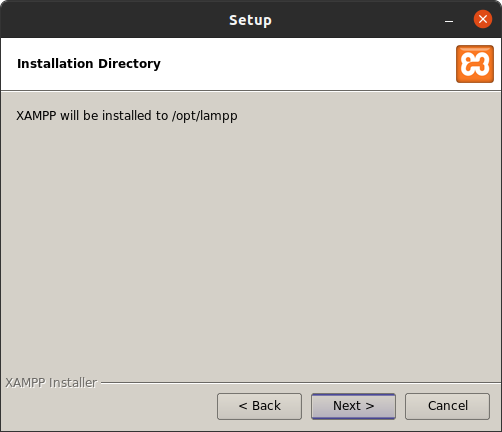
Als nächstes werden die Bitnami-Module für XAMPP aufgelistet. Ich persönlich nehme den Hacken bei "Learn more..." raus. Dann "Next >":
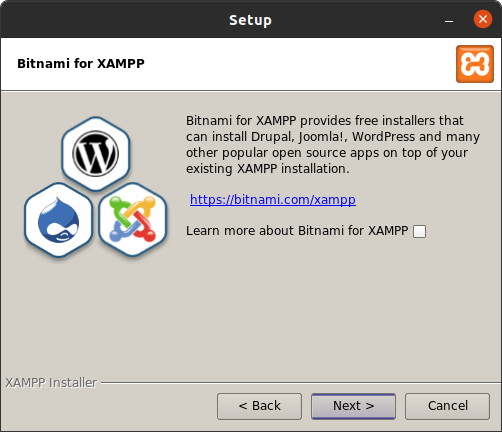
Sind die bisherigen Schritte abgeschlossen, ist die Konfiguration abgeschlossen und XAMMP kann endlich auf deinen Rechner installiert werden. Wie üblich mit "Next >" bestätigen:
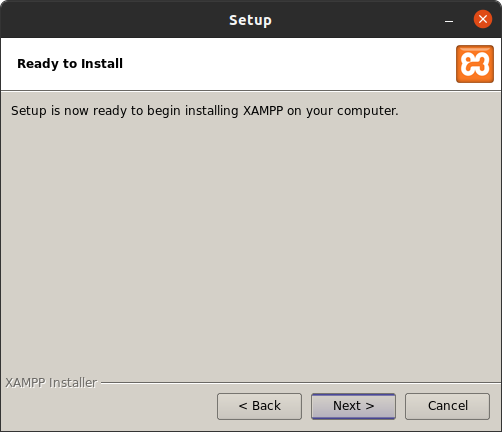
Nun werden die Dateien entpackt und der Installationsfortschritt wird angezeigt:
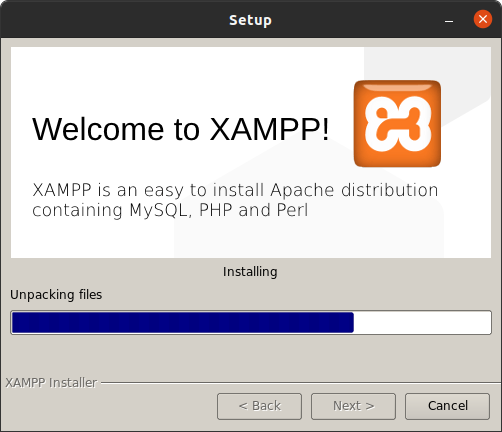
Endlich soweit und die Installation kann mit "Finish" abgeschlossen werden:
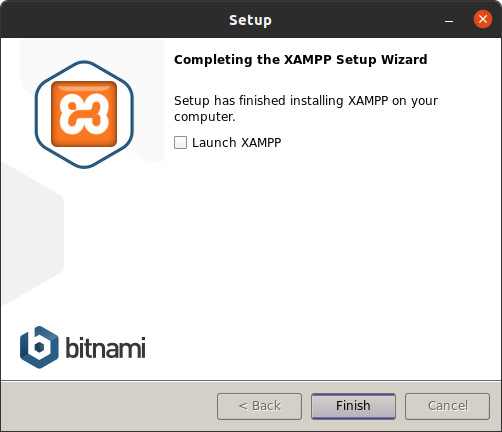
¶ 3. Anwendung starten
¶ 3.1 Anwendung im Terminal starten
XAMPP-GUI starten:
sudo /opt/lampp/manager-linux-x64.runStoppen ist über die grafische Oberfläche möglich.
¶ 3.2 Desktop-Verknüpfung
Erstellen Sie eine neue Datei mit dem Namen xampp.desktop mit dem unten stehenden Befehl:
gedit ~/Desktop/xampp.desktopFügen Sie nun den folgenden Inhalt in diese Datei ein und schließen Sie sie nach dem Speichern:
!/usr/bin/env xdg-open
[Desktop Entry]
Name=XAMPP GUI
Type=Application
Exec=sh -c "pkexec env DISPLAY=$DISPLAY XAUTHORITY=$XAUTHORITY sudo /opt/lampp/manager-linux-x64.run"
Terminal=false
Icon=/opt/lampp/htdocs/favicon.ico
Terminal=falseRechte Maustaste auf die eben erstellte XAMPP-Verknüpfung und „Start erlauben“ auswählen:
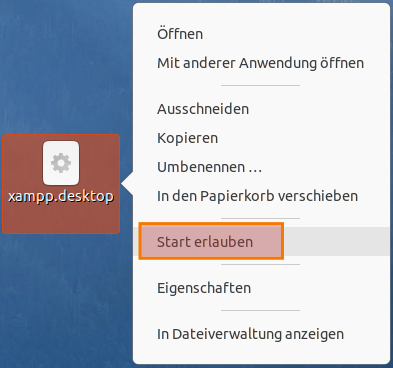
Nach dem obigen Schritt erscheint das XAMPP-Symbol anstelle desvorherigen Symbols und XAMPP kann mit Doppelklick auf die Verknüpfung gestartet werden. Da die Anwendung als Administrator gestartet wird, muss das Admin-Passwort eingegeben werden:
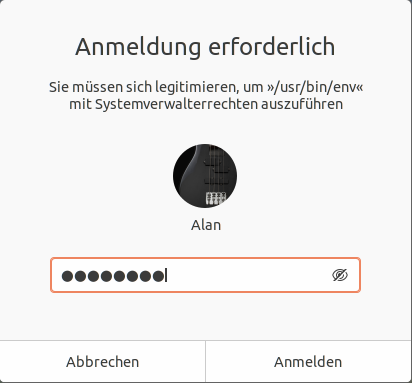
Und schon kann XAMPP über das unten stehende Fenster gesteuert werden.
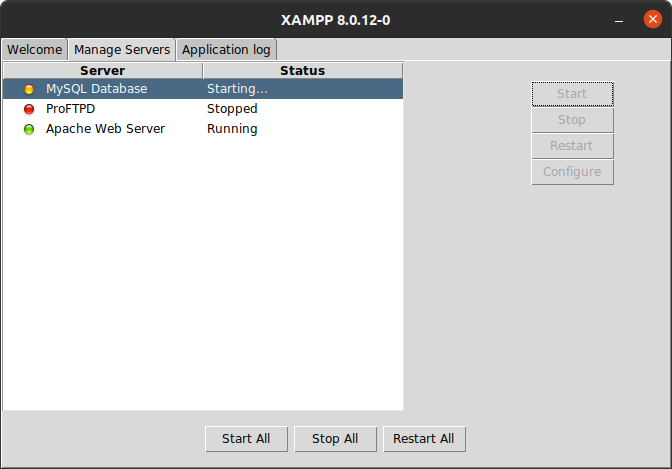
¶ 4. Testen des XAMPP-Setups
Um zu überprüfen, ob der XAMPP korrekt installiert ist, gehen Sie auf die URL http://localhost/dashboard . Wenn alles richtig konfiguriert ist, sehen Sie die unten stehende Seite:
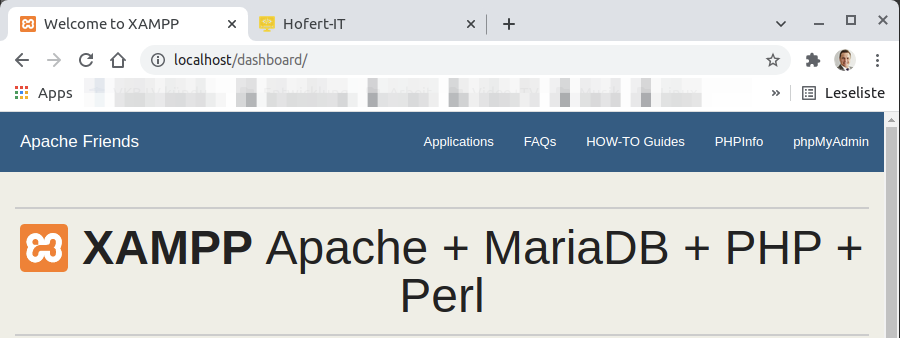
Das war's! 🤘